Organization¶
Overview¶
The Organization feature in the TurboAI Cloud portal allows users to manage access, permissions, and collaboration across multiple members. It provides a structured way to handle billing and shared resources for larger groups or companies.
Note
An organization will always be created when you register a new account. You may just ignore it if you don't need to invite others to join your organization.
Creating an Organization¶
Registering with Email to Create an Organization¶
- Go to the registration page of the TurboAI Cloud platform.
- Fill in the required registration details, including username, email address, verification code, password, and confirm password.
- Enter your organization's name in the "Name your Organization" field.
- Agree to the TurboAI Cloud platform's Privacy Policy and Terms of Service.
- Click the Register button to complete the registration and create your organization.
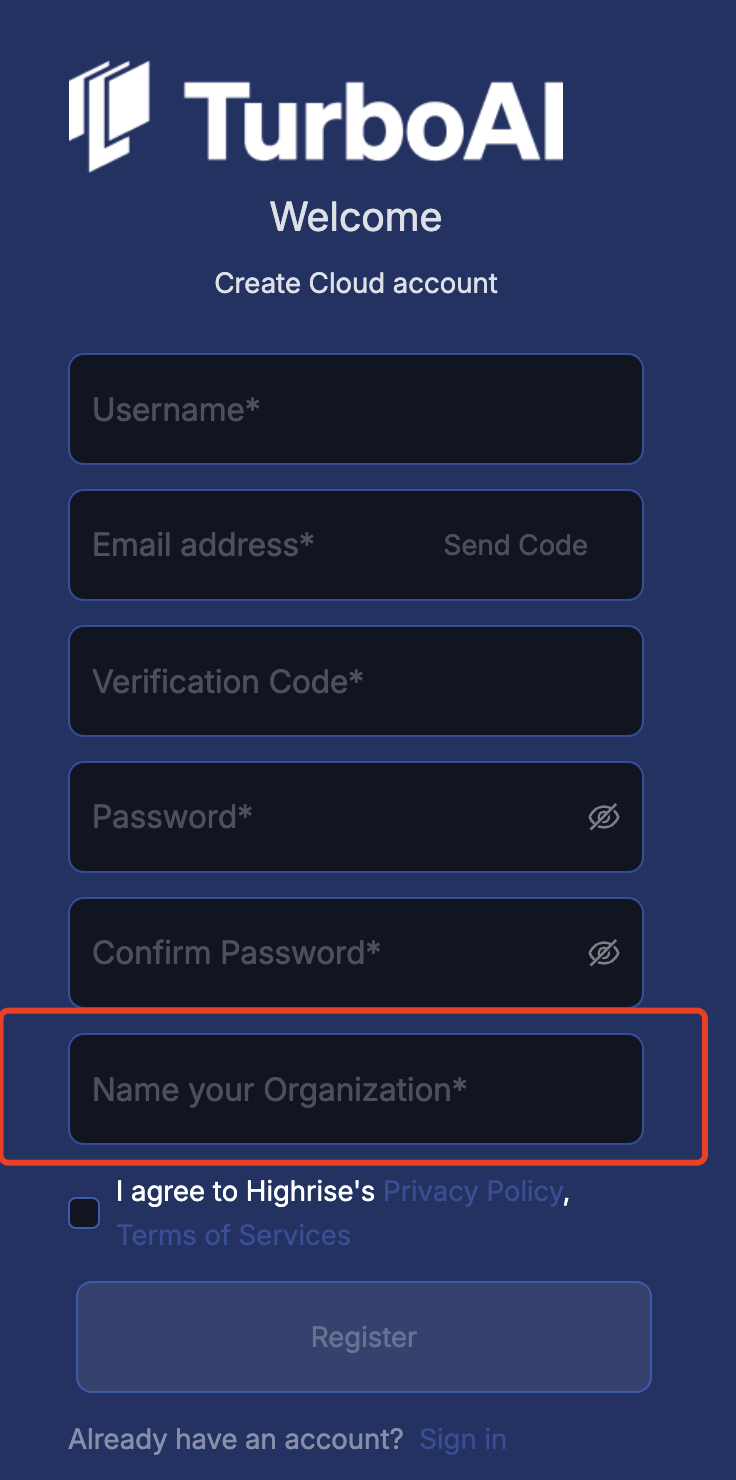
Using Google or GitHub to Create an Organization¶
- Log in to the TurboAI Cloud platform using your Google or GitHub account.
- After logging in, a new organization will be automatically created for you.
- Click on the Account section, then select Organization to manage your organization.
- You can modify the organization's name from the organization management page.
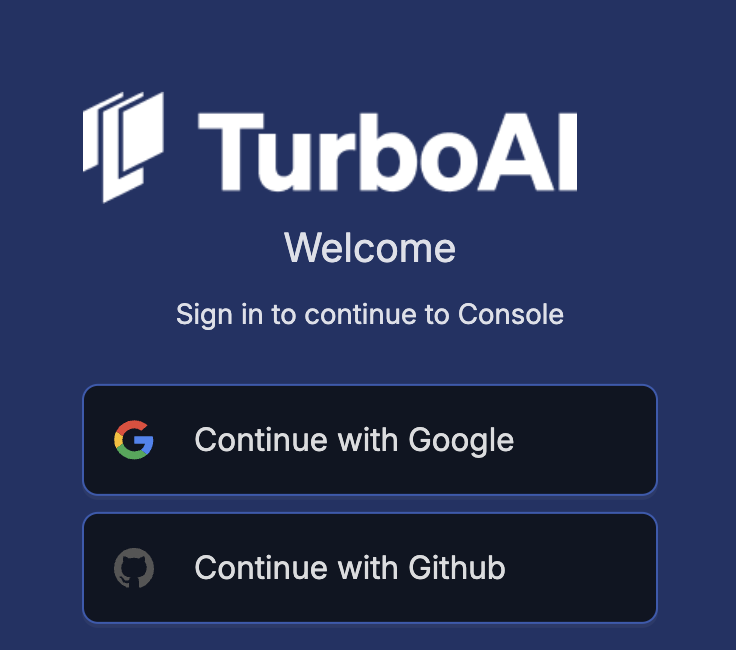
Joining an Organization via Invitation Link¶
- If you have been invited to join an organization, clicking the invitation link will take you directly to the organization you've been invited to.
- Within the organization, you can manage resources and perform tasks based on the role assigned to you.
Inviting Members to Your Organization¶
To invite new members to join your Organization:
- Navigate to your Organization page.
- Click on the Members tab.
- Click Invite Member.
- Enter the email address of the person you want to invite.
- Assign a role to the member (e.g., Admin, Member).
- Click Send Invite.
The invited member will receive an email invitation to join your Organization. Once they accept the invite, they will have access based on the assigned role.
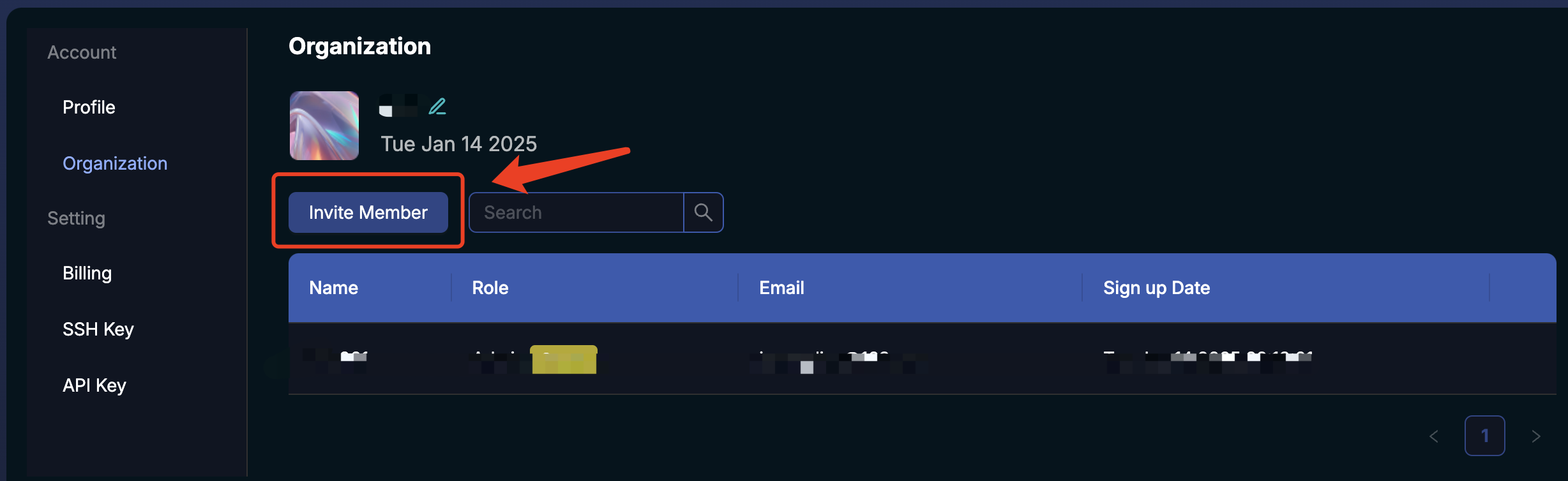
Managing Members¶
After inviting members, you can manage their roles and access within the organization.
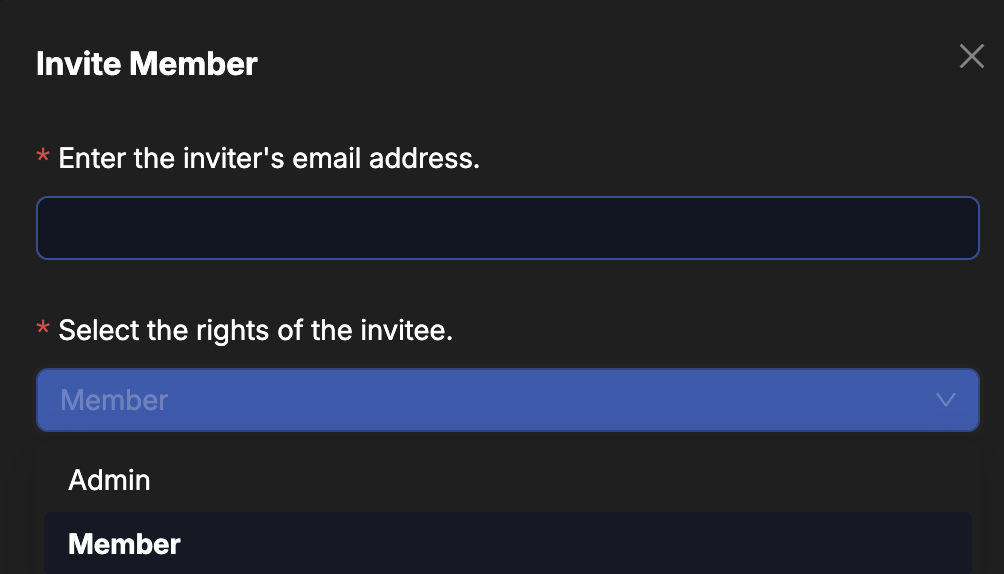
Roles and Permissions¶
The Organization feature provides three predefined roles:
- Admin: Can manage most features within the Organization, including inviting new members and viewing consumption data.
- Member: Can view the organization's consumption data and usage details.
- Owner: Has all the permissions of an Admin and can transfer the Owner role to another Admin.
Activity Logs¶
The Activity Logs feature allows you to track actions taken within the Organization, including resource creation, member management, and billing updates. Logs can be filtered by action type, date, and member.
Deleting an Organization¶
Since an account must be associated with an organization to exist, you cannot directly delete an organization. However, you can:
- Transfer all resources within the organization to another organization or personal account.
- Remove all members from the organization, leaving only yourself.
- Transfer the Owner role to another Admin.
After completing these steps, you can contact the helpdesk for further assistance with your organization account.
Conclusion¶
The Organization feature is designed to facilitate efficient collaboration for teams. By centralizing management and access control, Organizations help ensure that resources are utilized effectively and securely.
For more information or further assistance, visit our Support Page or contact our helpdesk.